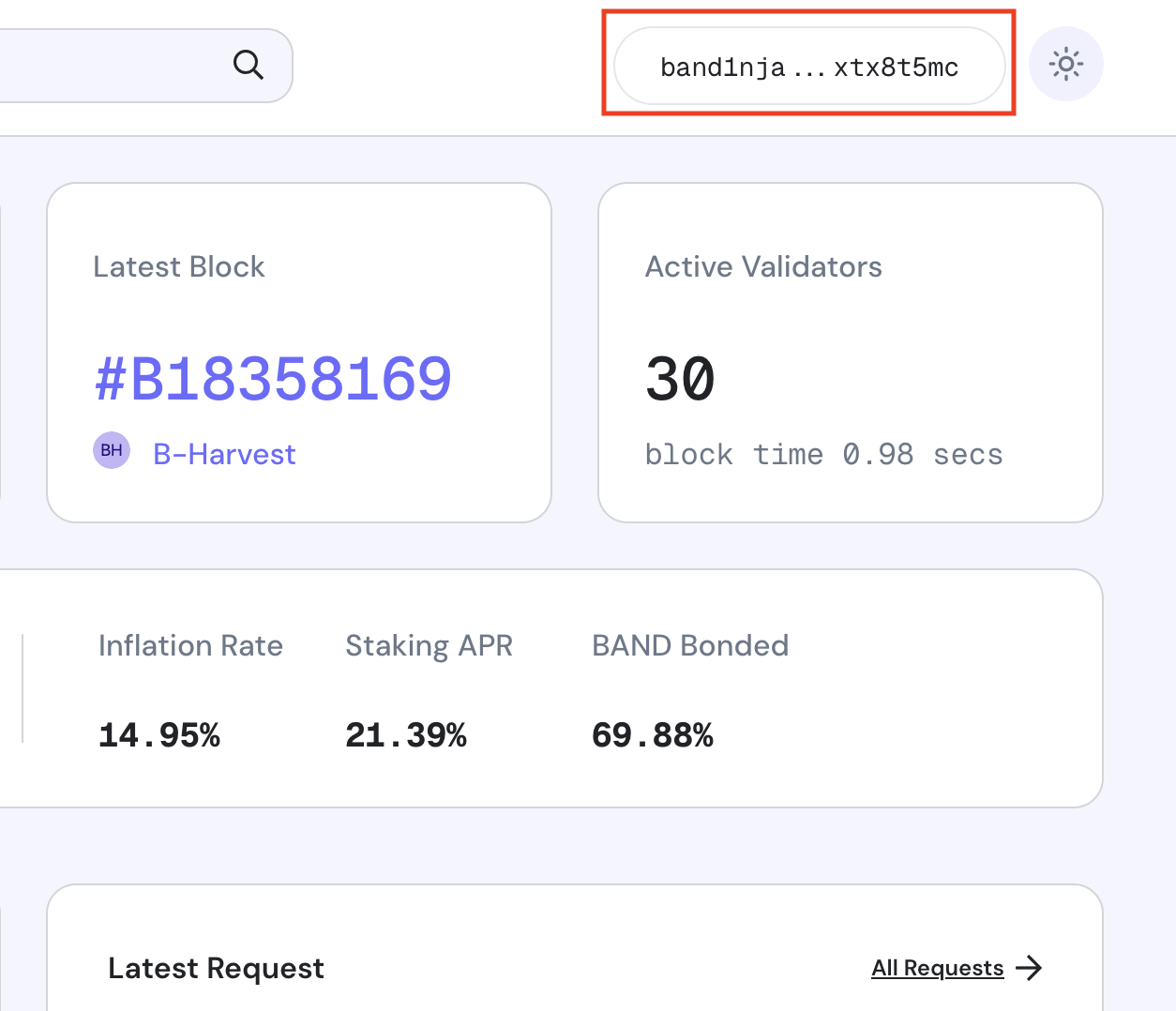Connect Wallet
In our official block explorer, we support third-party wallets like Keplr and Leap Wallet.
Before connect wallet
1. Navigate to Cosmoscan
To begin, assume that you have BAND on the BandChain, then navigate to the website cosmoscan.io. This website is our official block explorer and is a crucial tool for interacting with the BandChain.
2. Make sure you are on the right site
Once you're on the CosmoScan site, make sure the url is https://www.cosmoscan.io and ensure that you're operating on the mainnet. You can verify this by locating the network information on the top-left corner of the website interface. The mainnet is the primary network for transacting tokens.
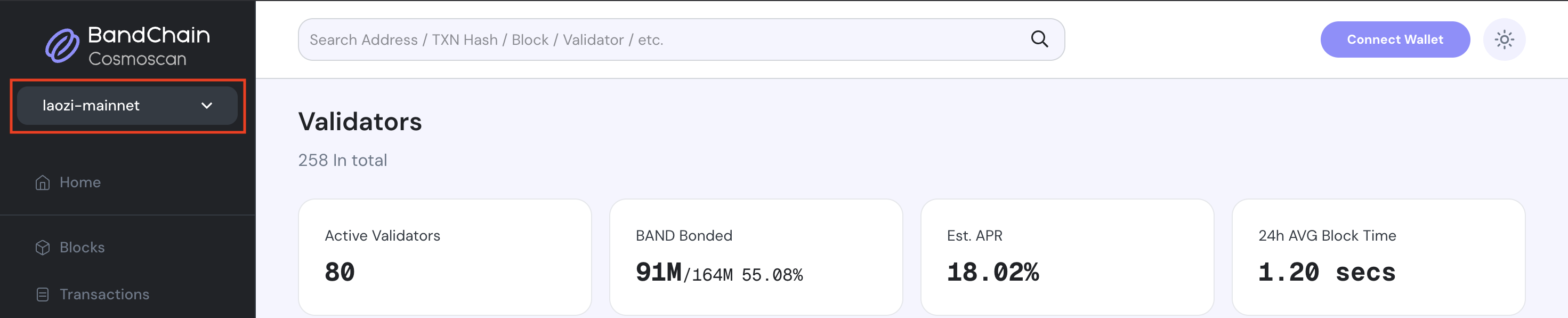
3. Click to connect wallet
Next, you will need to connect your wallet to the website. click the button Connect Wallet on the right of navigation bar to initiate this process.
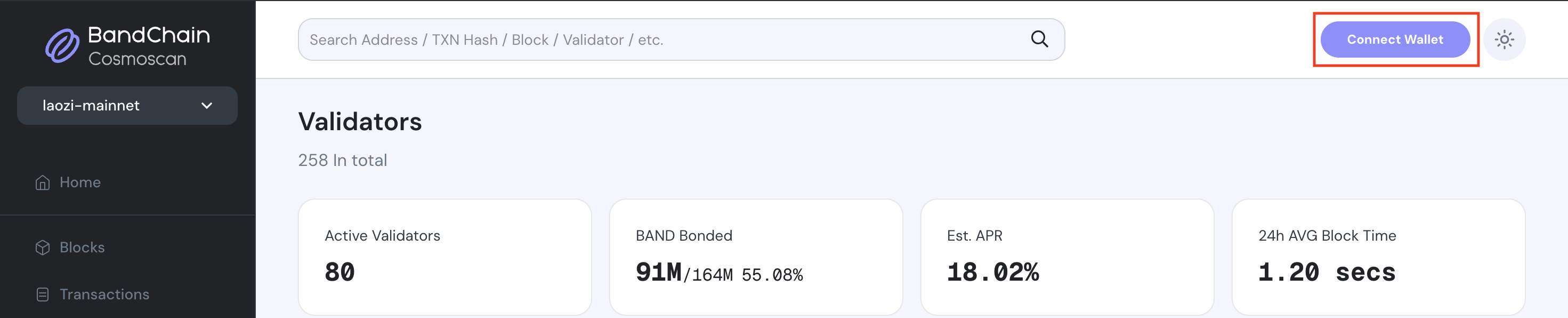
How to connect Leap Wallet
Prerequisites
Ensure that you have the Leap Wallet extension installed on your browser. Download here
1. Select Leap Wallet options
after you click the Connect Wallet button you will see pop-up that shown wallet options
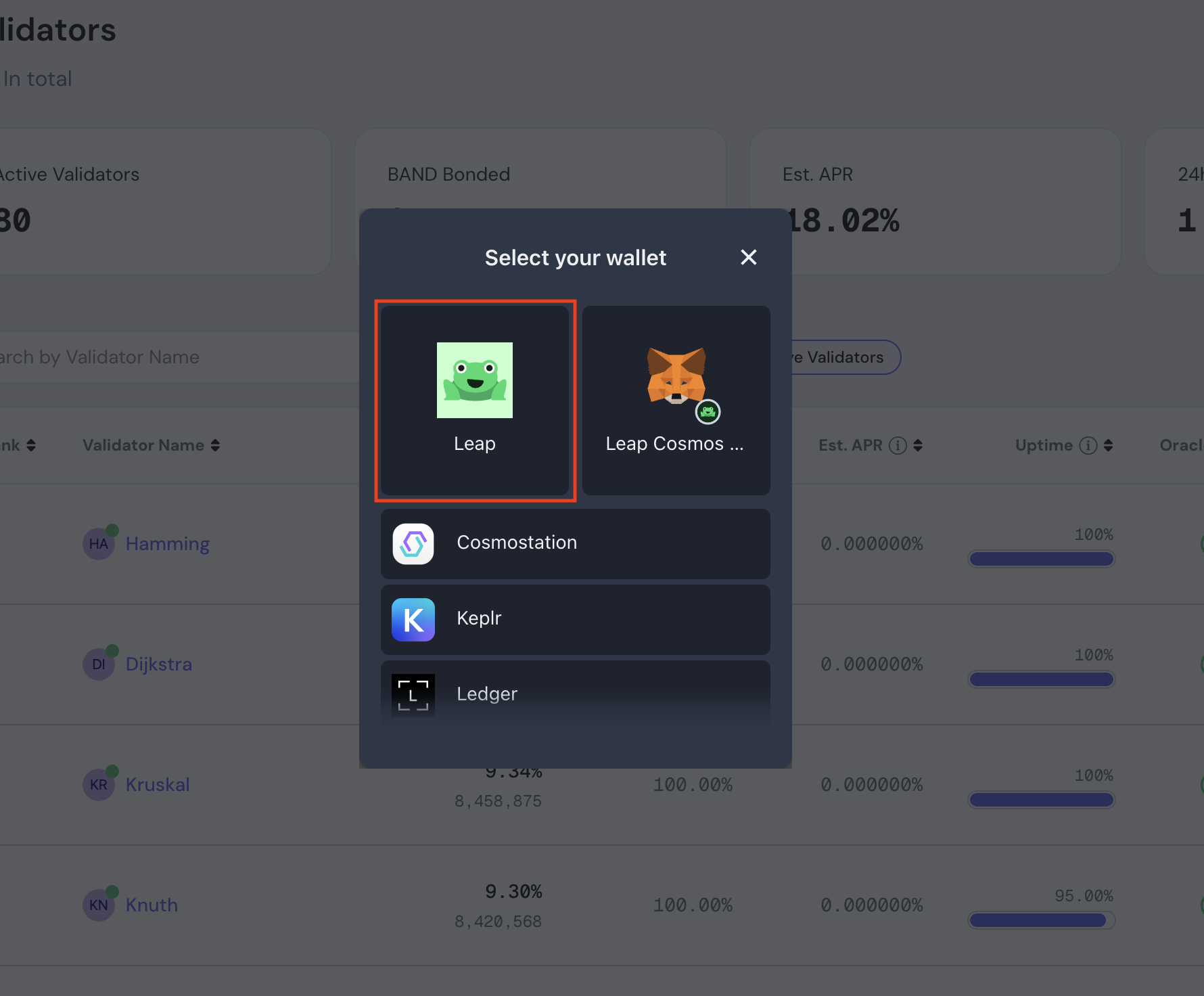
2. Approve on Leap wallet
If you're connecting to Leap Wallet on CosmoScan for the first time, the Leap Wallet extension will display a pop-up asking you to connect.
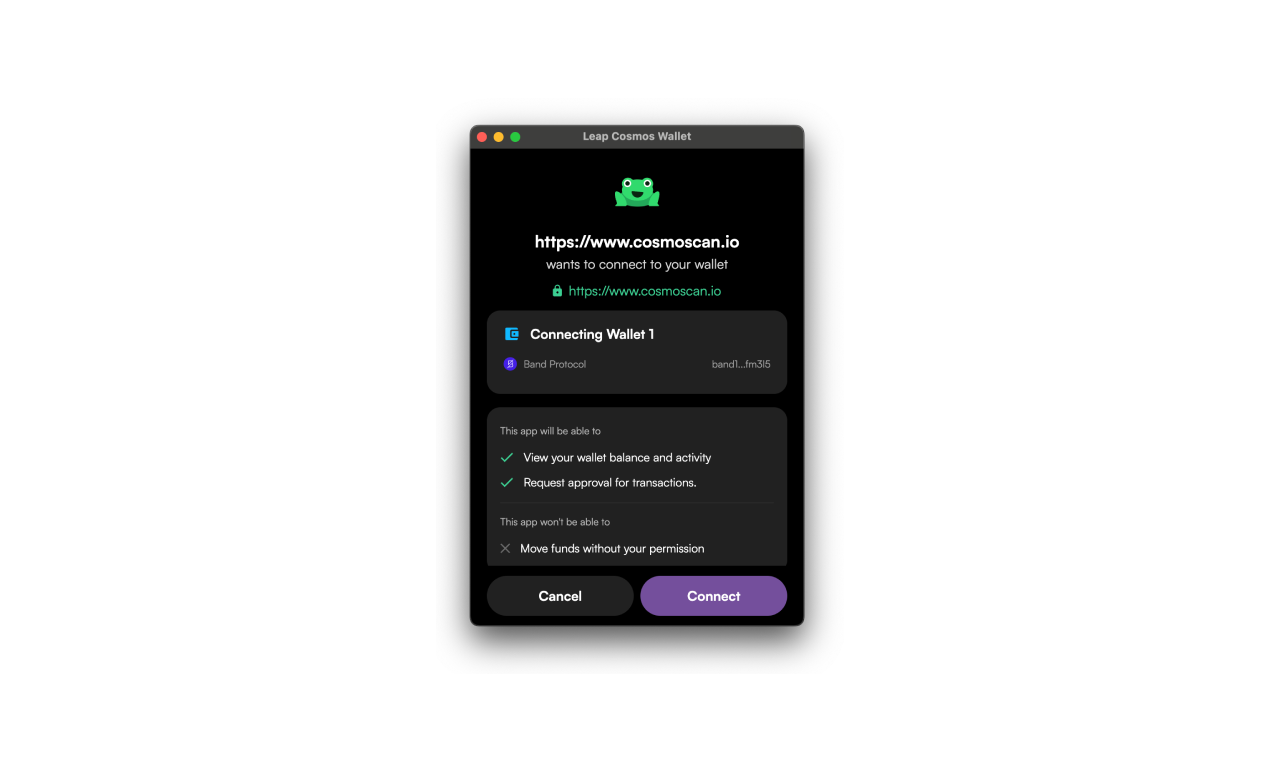
3. You are now connected to Leap
Once you have clicked connect, you are now connected to Leap.
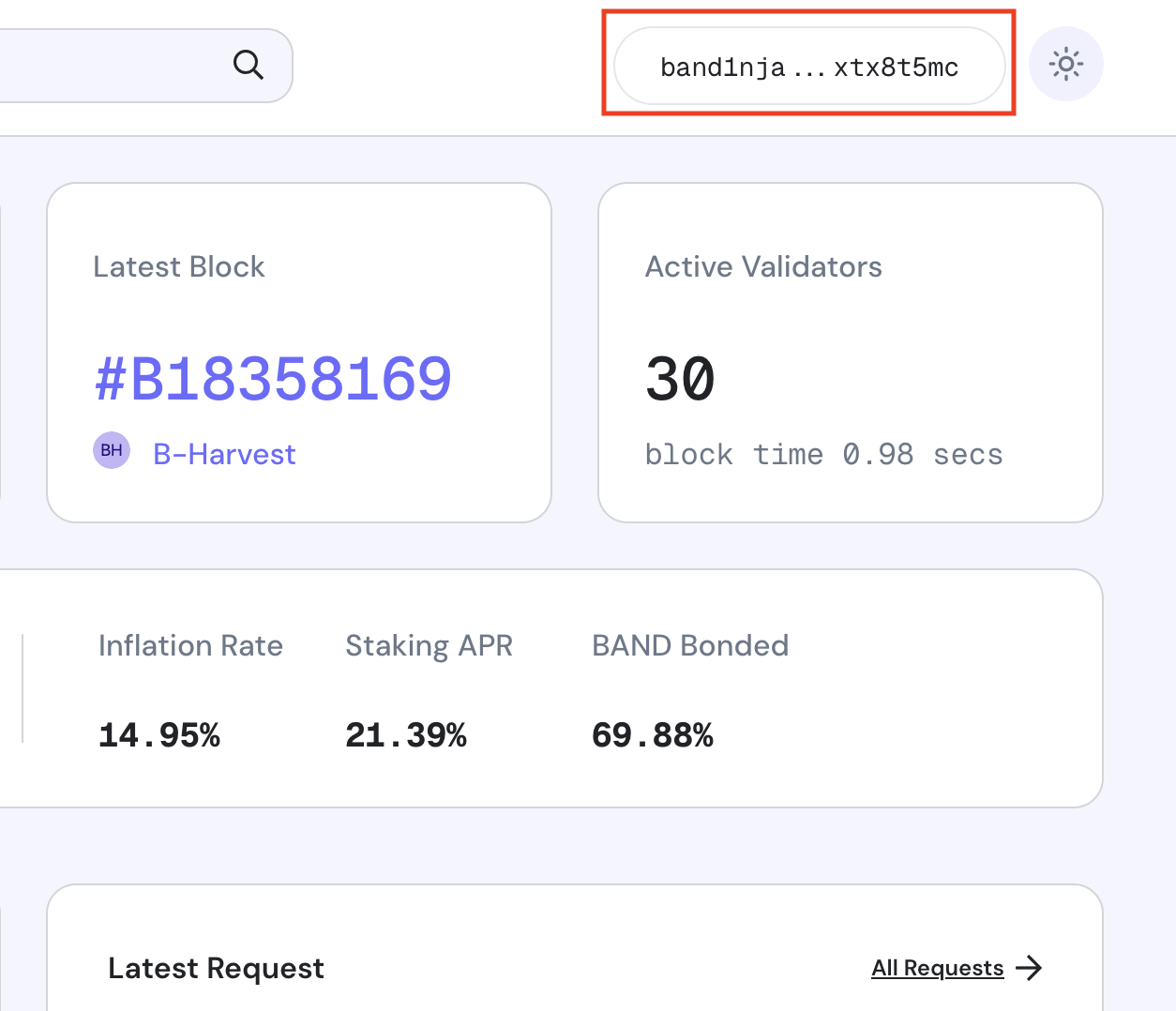
How to connect Keplr Wallet
Prerequisites
Ensure that you have the Keplr Wallet extension installed on your browser.
1. Add BandChain on Keplr
The Keplr wallet extension does not have the BandChain network by default; you have to manually add it.
1.1 On the first keplr wallet setup
During the setup step, Keplr will ask you to add any chain to your wallet. Search for Band and add BandChain to your extension.
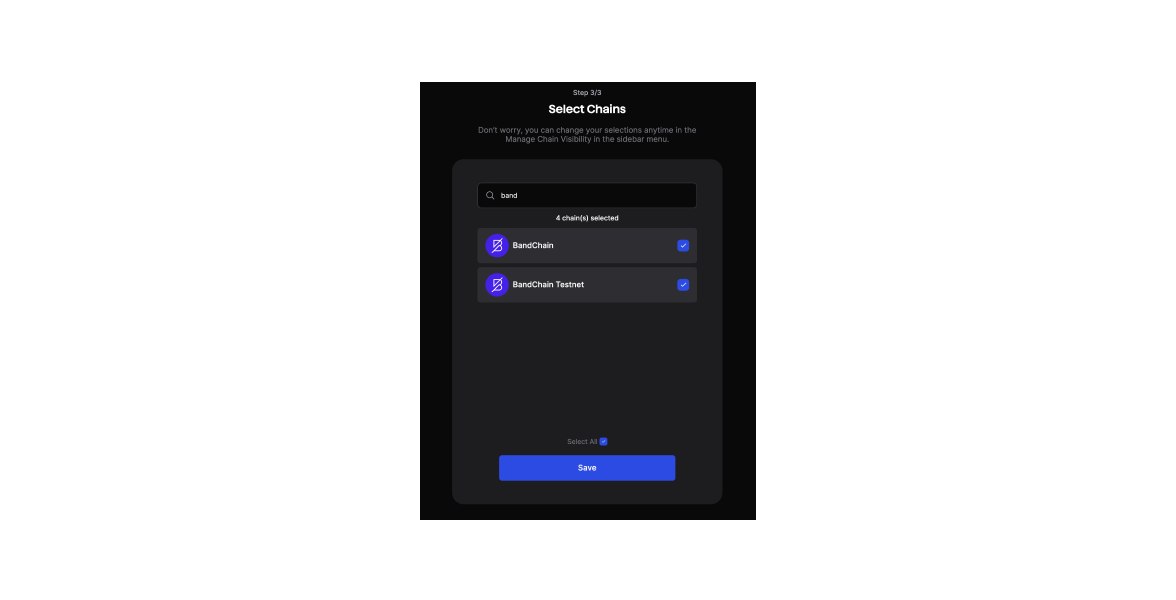
1.2 Add after setup
if you already have a keplr wallet. you can manually add in this website
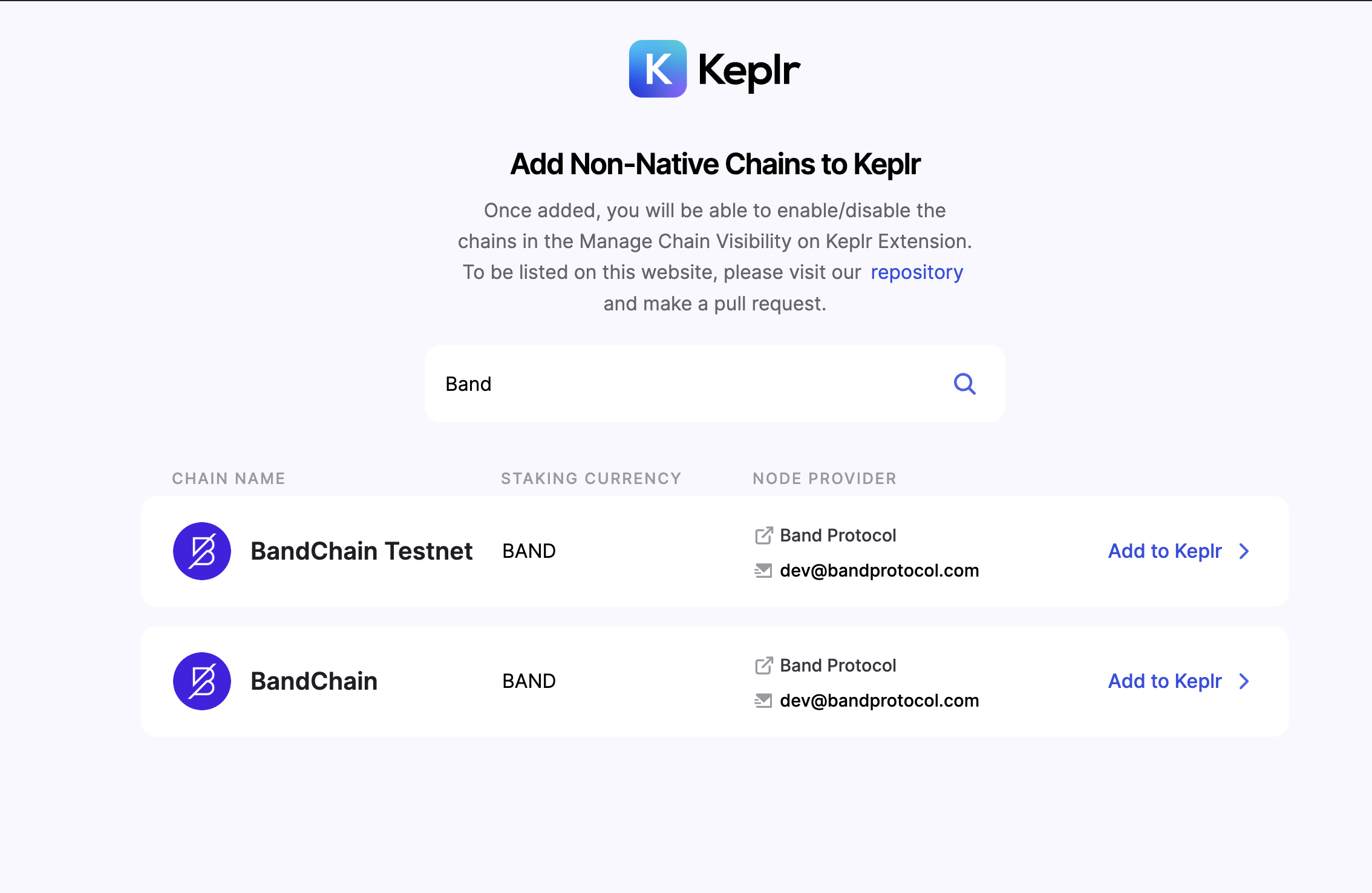
Search for Band, then click Add to Keplr. Keplr will prompt a pop-up for you to click approve.
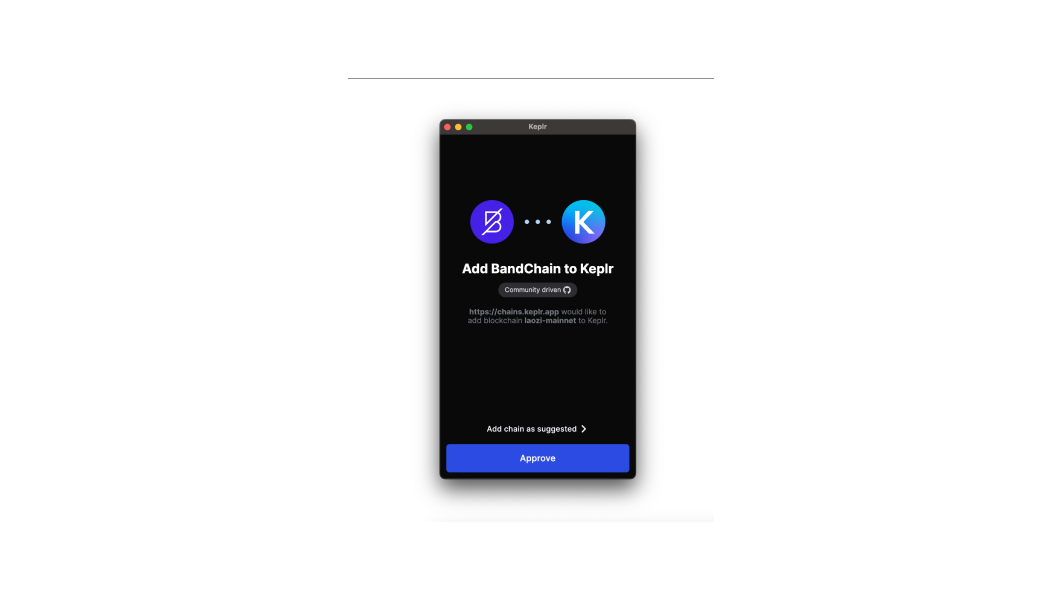
Keplr will prompt pop-up for you to approve
2. Select Keplr Wallet options
After you click the Connect Wallet button, a pop-up will appear showing wallet options.
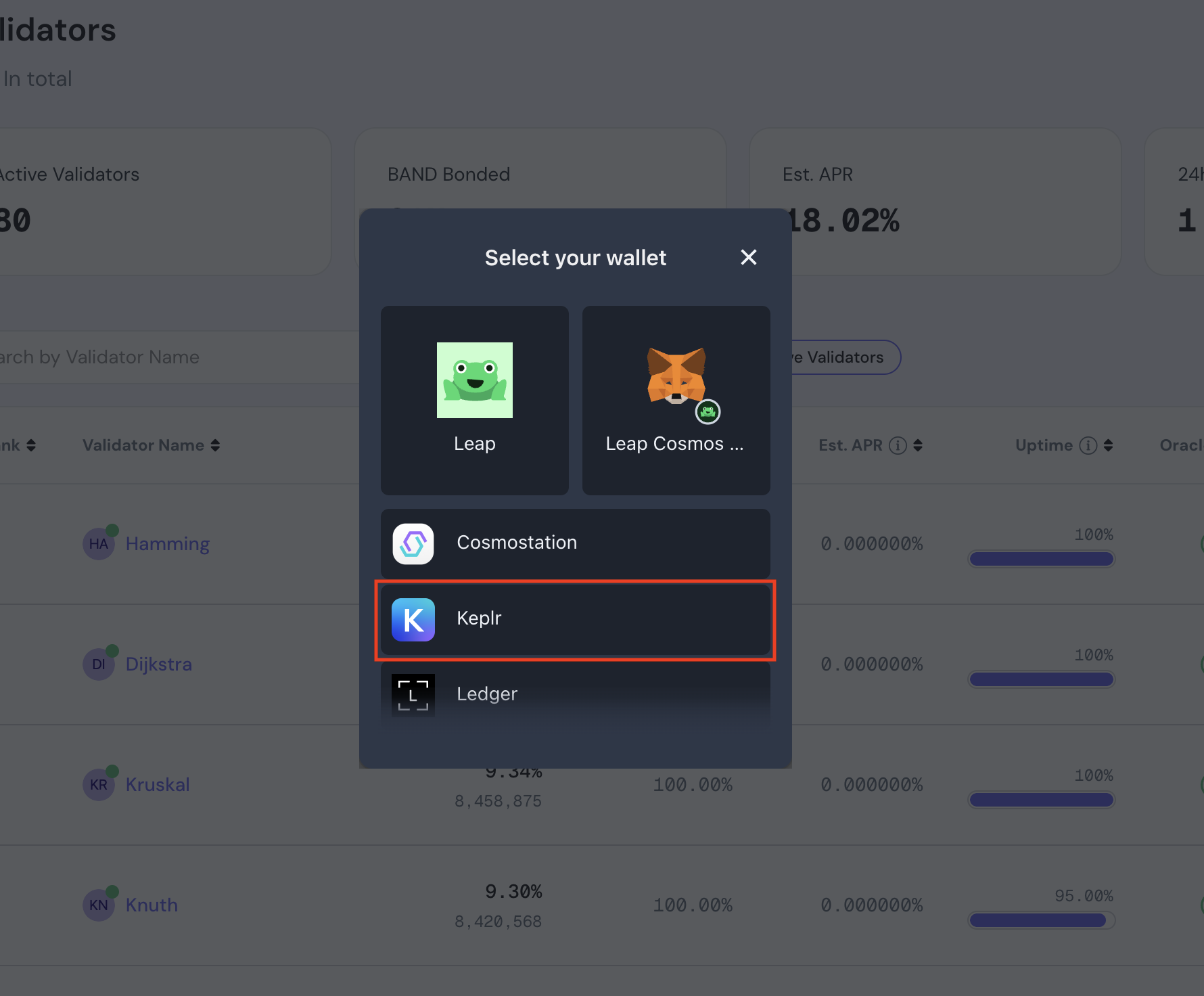
3. Approve on Keplr wallet
If you are connecting to Keplr Wallet on CosmoScan for the first time, the Keplr Wallet extension will display a pop-up asking you to connect.
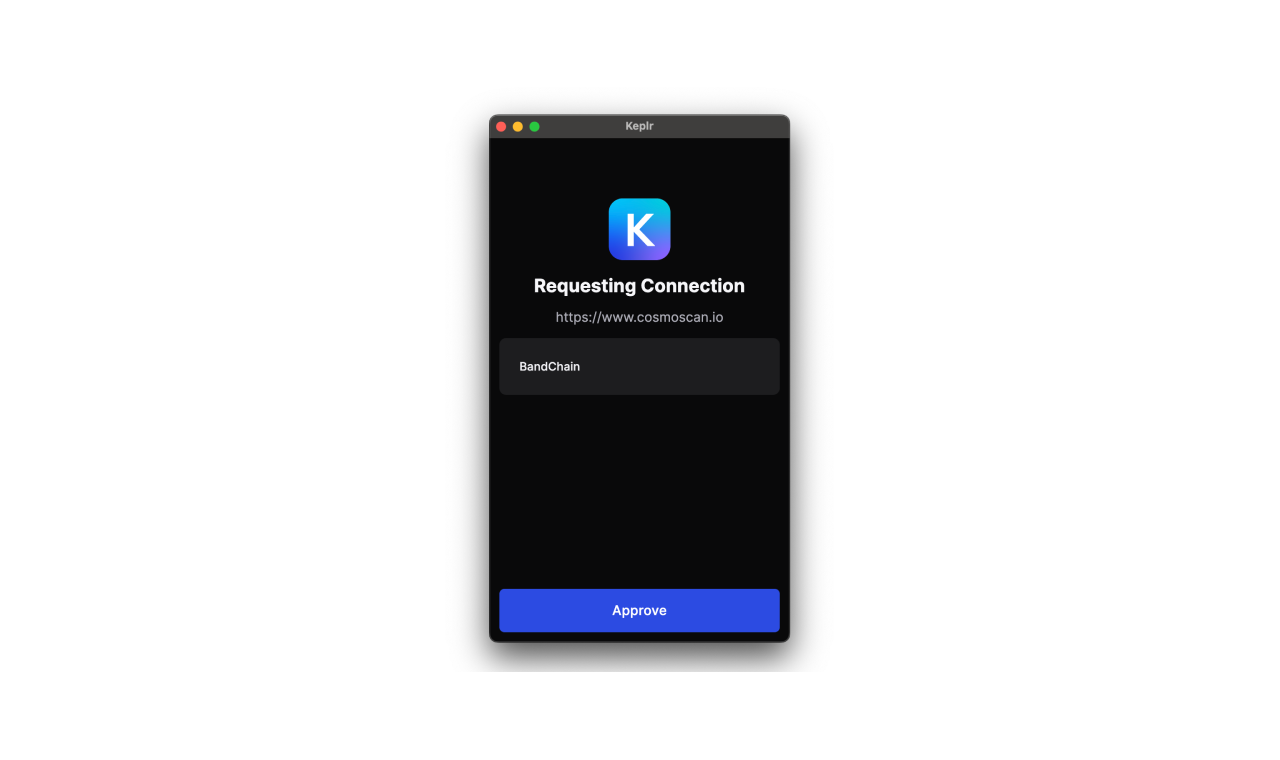
4. You are now connected to Keplr
Once you have clicked "Approve," you are now connected to Keplr. You can see the details of your account by clicking on the address button.
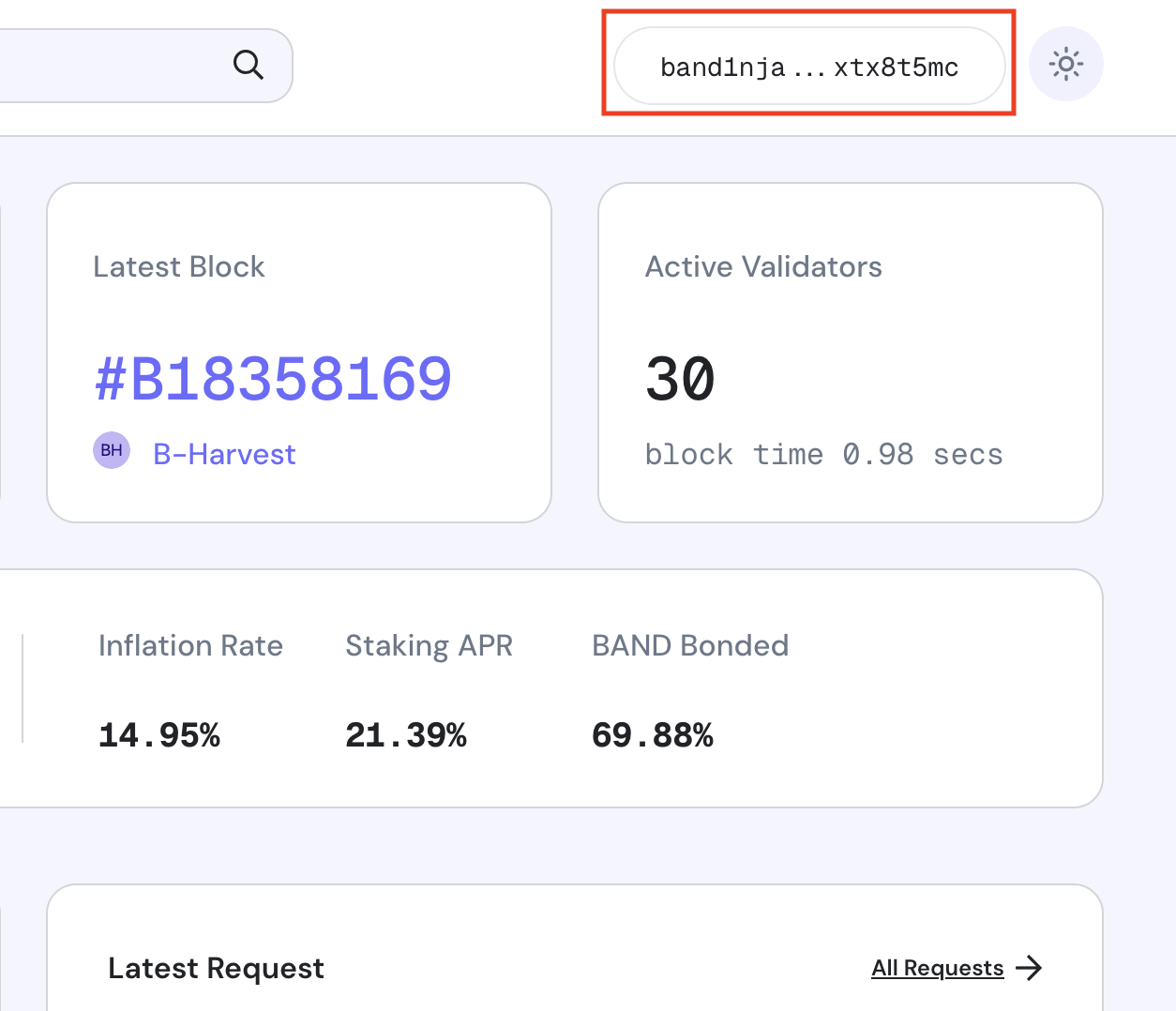
How to connect Cosmostation Wallet
Prerequisites
Ensure that you have the Cosmostation Wallet extension installed on your browser.
1. Add BandChain on Cosmostation
If you don't see BandChain on your Cosmostation Extension. you can easily add it by clicking on the Add Chain button then searching for Band and click on the toggle button to add BandChain.
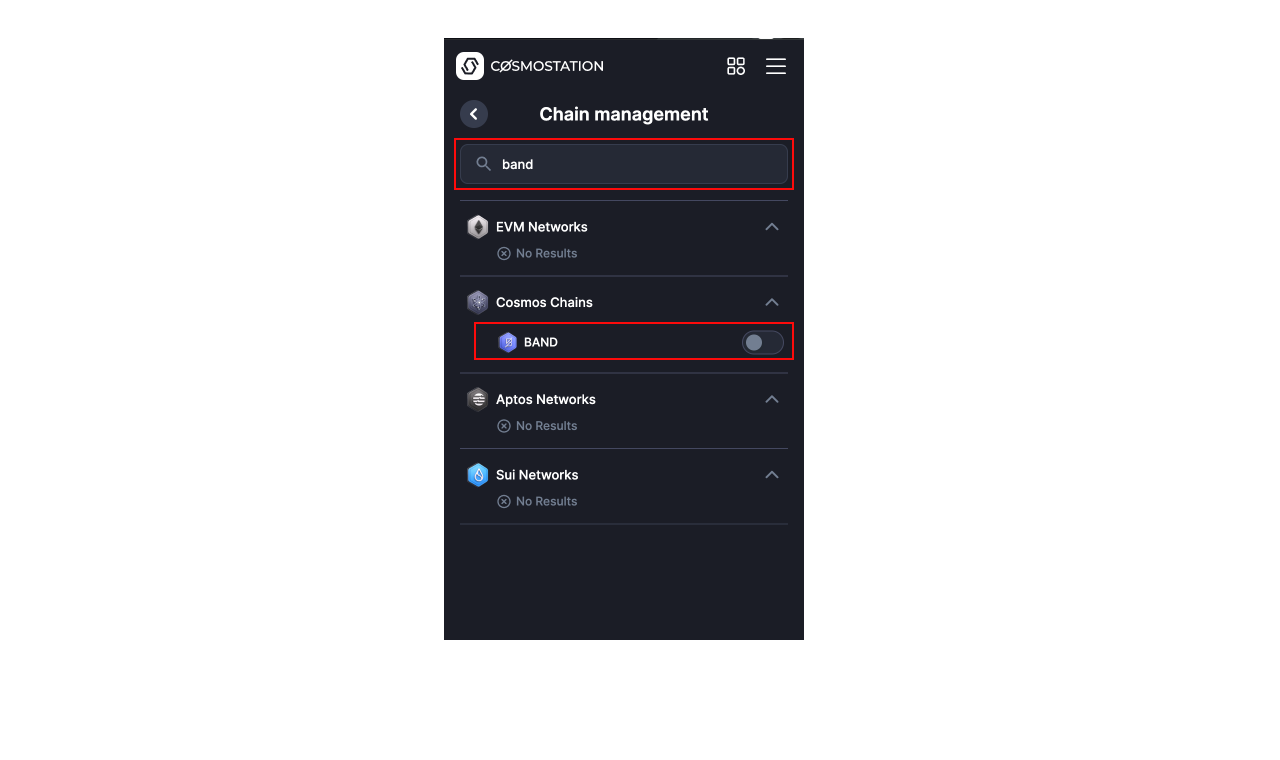
2. Select Cosmostation Wallet options
After you click the Connect Wallet button on CosmoScan website, a pop-up will appear showing wallet options. Then select Cosmostation
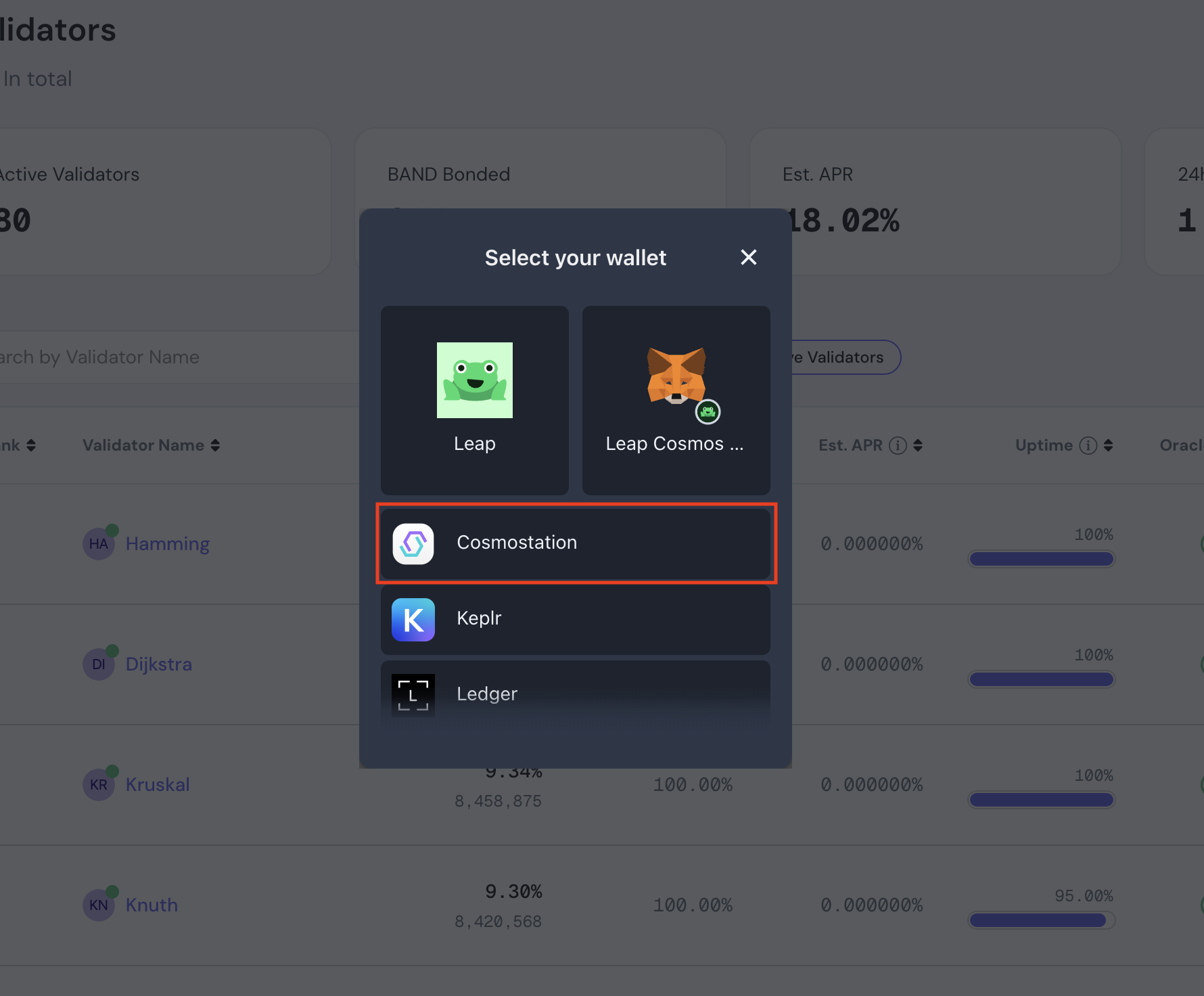
3. Approve on Cosmostation wallet
If you are connecting to Cosmostation Wallet on CosmoScan for the first time, the Cosmostation Wallet extension will display a pop-up asking you to connect.
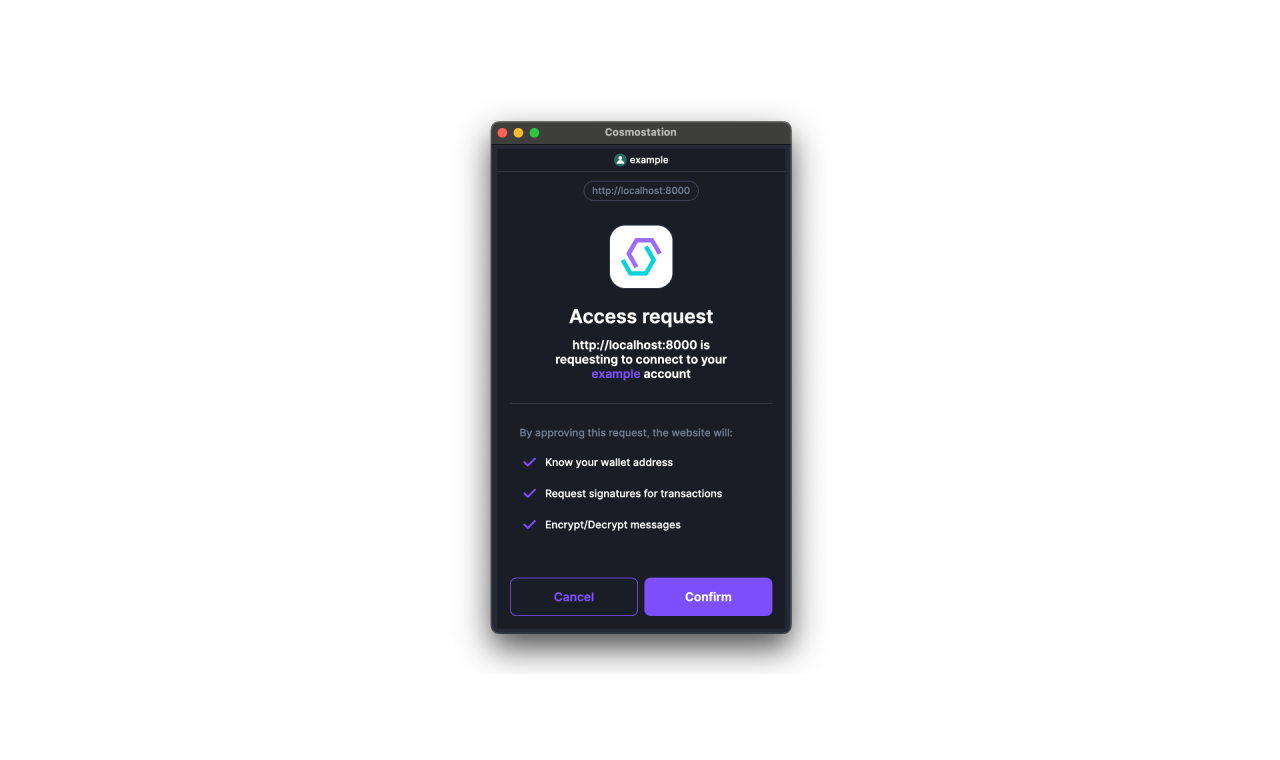
4. You are now connected to Cosmostation
Once you have clicked "Approve" you are now connected to Cosmostation. You can see the details of your account by clicking on the address button.